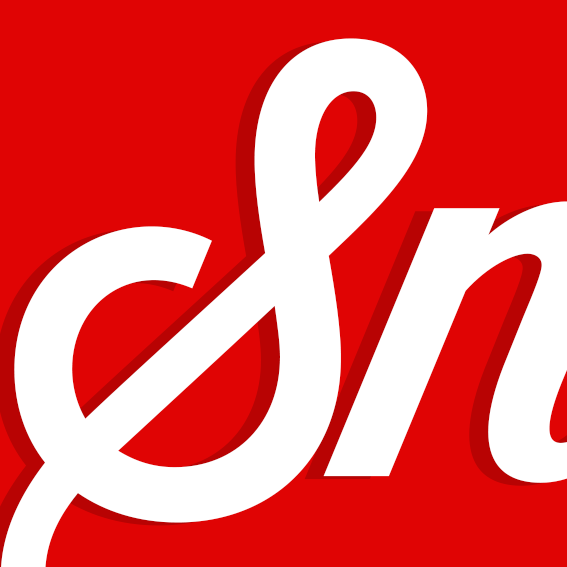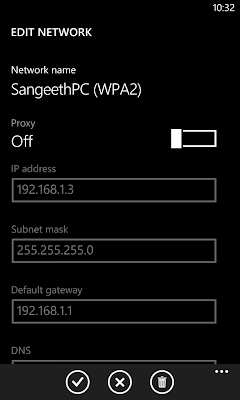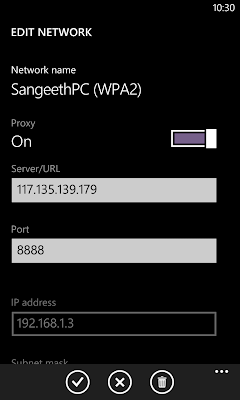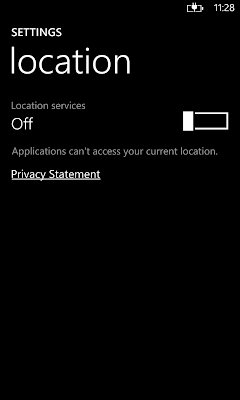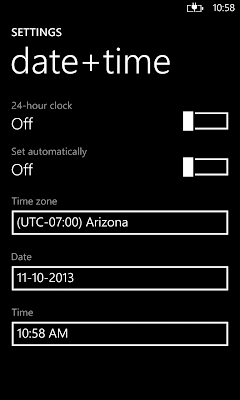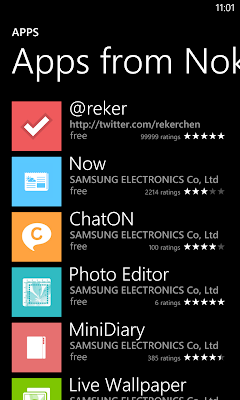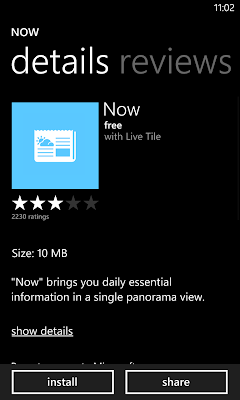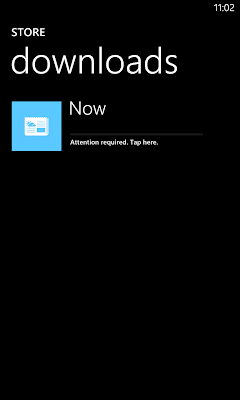How to Install any Exclusive App on your Windows Phone
Apps, Hacks, Lumia, Nokia, Tips and Tricks, Windows Phone, Windows Phone 8
Tired of not having all those cool Nokia exclusives on your Windows Phone? Want to have the Pro Cam on your low-end Lumia or your Ativ S? Or are you a Nokia user wanting to have those exclusive Sammy apps like AppFolder on your Lumia? Fear not. You can do that with the help of an easy hack.
The process is simple and straight forward. We're going to change the Proxy server and port to a particular one to disguise our phones as some high end device of a different brand. So, when you access the Store, you will see the apps which were exclusive before. Did I forgot to mention that you will also see region locked apps? However, this doesn't just work directly and takes a little bit trial and error to score. But its easier and shouldn't take a long time.
Previously, you'd had to use Fiddler to hack in to the universal Store but now, there are a few public proxy servers some hackers have set up. So, there's no need of any additional piece of software or a device to achieve this. You just need your phone and a WiFi or a persistent data connection.
Prerequisites
This method would work for any Windows Phone 8 device irrespective of the manufacturer as you'd be seeing every single app on your Store while doing this. Nokia users would see apps from HTC and Samsung and vice versa.
Steps highlighted as Optional are not recommended as some of you may be able to do it skipping those steps. However, if it didn't work, you must do the Optional steps for a 100% success chance.
How to do it?
1. a. This method is for WiFi users. Connect to your WiFi network. Now, go to Settings>WiFi and tap on your WiFi network name. Turn on Proxy and at the Server/URL field, enter 117.135.139.179 and at the Port field, enter 8888. Tap on the tick button at the bottom to save the settings.
1. b. This is for users who are gonna access the Store via their mobile data. Note that you need a persistent and effective network connection to get the apps flawlessly. I'm stating here the steps for a Lumia phone. Other users may need to do it differently (since you wont have the Access Point option) Go to Settings>Access Point and tap and hold at the active access point and tap on edit. Scroll down and at the Proxy Address field, enter 117.135.139.179 and enter 8888 at the Proxy port field. Tap on the tick button to save the settings.
2. (Optional) Go to Settings>Location and turn it off.
3. (Optional) Go to Settings>Language+Region and from the Country/Region drop down list, select United States. Restart your phone.
4. (Optional) Go to Settings>Date+Time and select an American region from the Time Zone list like Arizona.
5. Go to Store and select the exclusive Hub for your Windows Phone from the list. For example, Lumia users tap on Apps from Nokia. This comes in different names for different manufacturers. Voila! You'll see all the apps (irrespective of the region and device) on your phone. Tap on an app you want to install.
6. This is the tricky part. If you're seeing an error when you view the app like "This app is not available for your device...", then tap the back button, select another app (any app), tap back and again tap on the app you want to install. Do this a few times until the Install option pops up at the bottom. For some lucky ones, you'll get the Install option easily without further delay. For others, keep trying. It took me a lot of time to install some Sammy apps. Once the Install button appears, tap on it.
7. Not yet done. You'll get an 'Attention Required' error and the app wont download. At this point, tap on the Windows Button and go to Settings. Don't close the Store by pressing back button multiple times.
8. a. For WiFi users, go to WiFi and tap on your network. Turn off the Proxy option and tap on the tick button to save the settings.. Hold the back button to see opened apps and tap on the Store app. Now, tap the app and tap retry. The app will begin to download.
8. b. For mobile data users (Lumia users), go to Access Point and tap and hold at your Access Point and tap edit. Remove the Proxy Address and Proxy Port fields and tap on the tick button to save the settings.
9. That's it! The app will now begin to download and once the download's complete, you can access it without any problem. Do the same for other apps by turning on Proxy again and doing the above mentioned steps. Multiple downloads may not work.
10. Once you've finished downloading the apps, revert the location, regional and time settings to original. Restart the phone once.
The first one -- apps wont work the way you want them to work. This is not true for all cases but there are some apps that are hardware specific like the Nokia Pro Cam. Even though you will be able to adjust and tinker with most of the features, you will face bugs due to hardware incompatibility as this app is hardware specific.
The next thing -- Play on the safe side. If you are experiencing any weird behavior after you installed an app, uninstall it quickly. Don't expect any support.
If this worked for you and you're happy with this, don't forget to give feedback and don't forget to subscribe to get more cool hacks and stuff.
Sources: WPCentral Forums, Myself!
Known Issues
The first one -- apps wont work the way you want them to work. This is not true for all cases but there are some apps that are hardware specific like the Nokia Pro Cam. Even though you will be able to adjust and tinker with most of the features, you will face bugs due to hardware incompatibility as this app is hardware specific.
The next thing -- Play on the safe side. If you are experiencing any weird behavior after you installed an app, uninstall it quickly. Don't expect any support.
If this worked for you and you're happy with this, don't forget to give feedback and don't forget to subscribe to get more cool hacks and stuff.
Sources: WPCentral Forums, Myself!